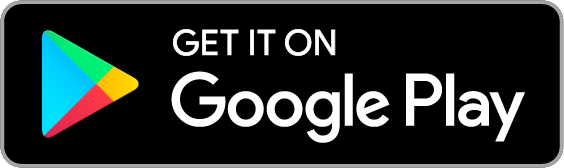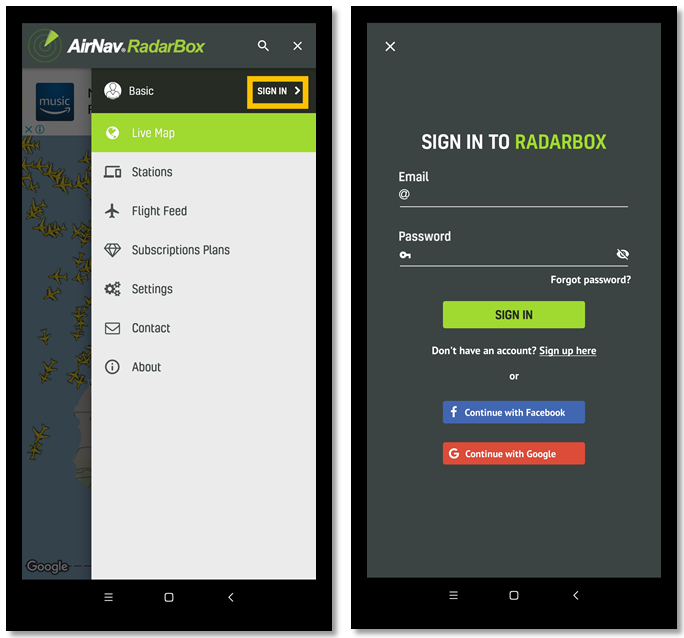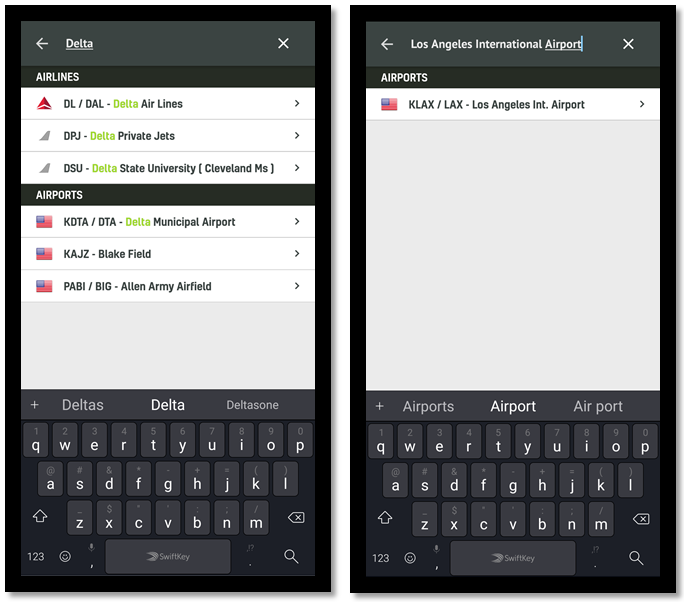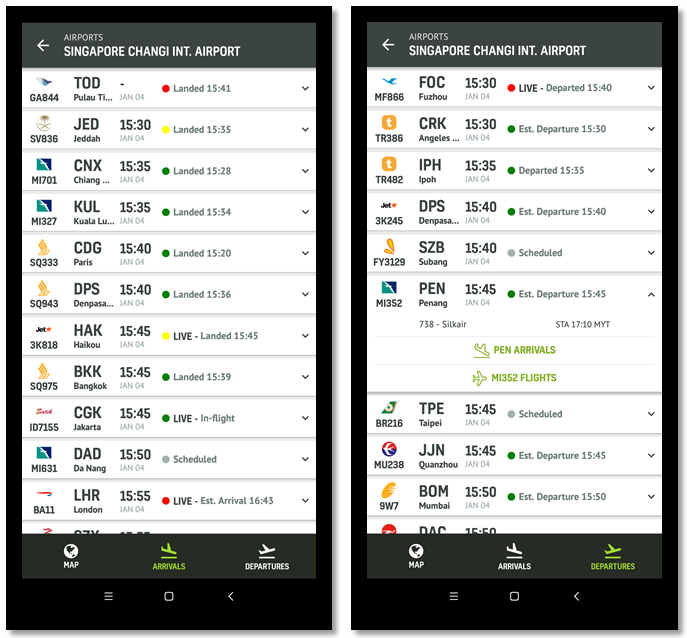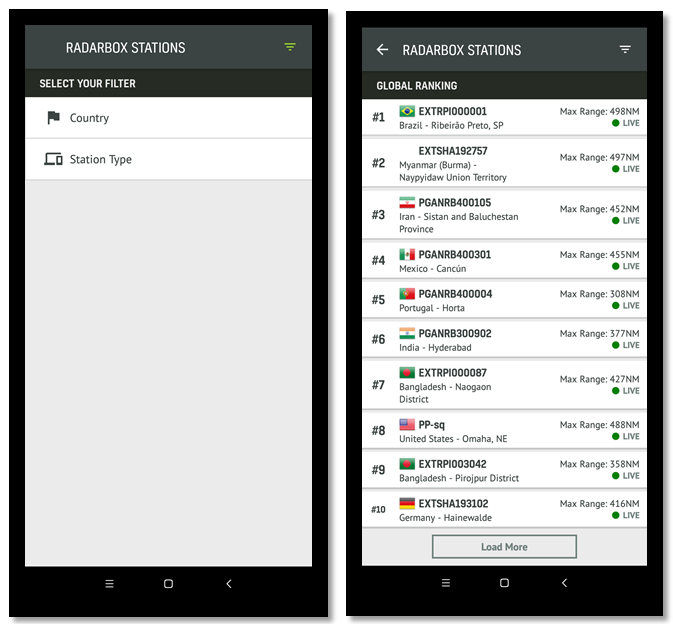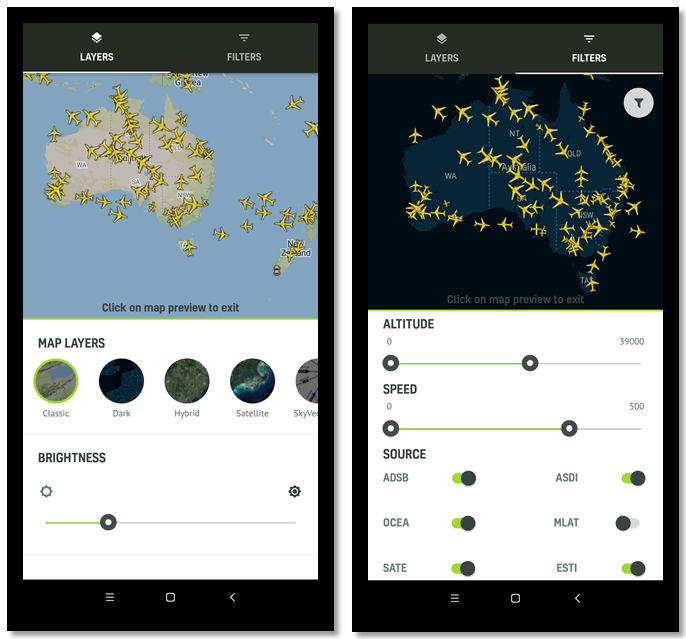Uma visão geral
O novo aplicativo Radarbox traz o rastreamento de voos para a palma da sua mão. Com apenas alguns toques em seu smartphone, você pode rastrear voos rapidamente em qualquer lugar, a qualquer hora.
Seja você um piloto que está verificando o atraso do próximo voo ou um entusiasta da aviação que adora observar aviões, o aplicativo Radarbox é tudo de que você precisa!
O novo aplicativo Radarbox (iOS e Android)
O aplicativo contém a maioria dos recursos disponíveis em nosso site e, nos próximos meses, planejamos adicionar muitos outros recursos para aprimorar sua experiência. Recursos como Realidade Aumentada, Alertas e a página My Station estão sendo desenvolvidos e serão disponibilizados por meio de uma atualização de aplicativo em breve. Também decidimos manter o layout, os botões e o esquema de cores exatamente como no site, para que você tenha a mesma aparência familiar ao usar o aplicativo.
Este guia para iniciantes ajudará você a se familiarizar com o aplicativo e seus recursos de forma rápida e completa.
Começando
Entrar / Inscreva-se
Depois de baixar e instalar o aplicativo, a primeira coisa que você verá é o mapa ao vivo (com anúncios). Se você já possui uma conta de spotter, piloto ou comercial com Radarbox, você pode acessar sua conta escolhendo a opção MENU (3 pontos verticais) no canto superior direito da tela (ao lado da lupa) e toque em ASSINAR EM . Em seguida, digite o mesmo endereço de e-mail que você usou para se inscrever em uma conta do Radarbox. Em seguida, digite a senha e toque em entrar.
Se você tiver algum problema ao fazer login ou se você se inscreveu em uma conta anteriormente e não se lembra dos detalhes de login, envie-nos um e-mail ([email protected]) ou escolha a opção de senha esquecida se acabou de Esqueceu sua senha.
O processo de login/inscrição
Se você não possui uma conta de assinatura paga (observador, piloto, comercial) com o Radarbox, ainda pode usar o aplicativo, mas com recursos e anúncios limitados. Recomendamos usar o aplicativo com uma assinatura para a melhor experiência do usuário.
Nossos planos de assinatura começam em $ 2,45 / mês. Você pode visualizar e comprar planos de assinatura tocando na opção MENU (3 pontos verticais) no canto superior direito da tela (ao lado da lupa) e depois tocando em Planos de Assinatura.
Rastrear um voo
O Cartão de Voo
No mapa ao vivo, você pode rastrear aeronaves tocando no botão PESQUISAR (lupa) ou apenas tocando na aeronave desejada. O cartão de voo, que mostra os dados do voo em tempo real, bem como a rota, aparecerá imediatamente.
Pesquisando companhias aéreas/aeroportos usando a opção de pesquisa.
O Flight Card exibe as seguintes informações.
- Número do voo, registro da aeronave e tipo de aeronave
- Aeroportos de origem e destino
- Hora de partida e chegada (programada e real)
- Duração do voo, distância e porcentagem da distância percorrida
- Altitude, Latitude, Longitude, Solo e Velocidade Vertical
- Códigos Mode-S e Squawk
- Estação de rastreamento e fonte de dados
O Cartão de Voo
Outras características
- Rota – O recurso Rota mostra a rota ao vivo do voo selecionado junto com seu aeroporto de origem e destino, enquanto elimina todos os outros voos do mapa, para que você tenha uma visão organizada do voo que está rastreando.
- Seguir – O recurso de seguir move o mapa junto com a aeronave, para que a aeronave não saia da tela. Novamente, ele faz isso enquanto oculta todos os outros voos do mapa.
- Flight Feed - Este recurso mostra uma lista de aeronaves que estão sendo exibidas na tela do smartphone.
- Mais – A seção mais permite que você compartilhe informações de voos com amigos, bem como veja dados históricos de voos e partidas e chegadas no aeroporto de origem/destino.
aeroportos
Lista de Chegadas e Partidas
Para visualizar o cartão de chegadas/partidas de um aeroporto, você pode...
- Amplie o mapa e toque no aeroporto desejado ou,
- Pesquise o aeroporto usando a opção PESQUISAR (lupa) ou,
- Basta tocar em um voo próximo ao aeroporto de interesse e, em seguida, tocar no aeroporto no cartão do voo.
A Lista de Chegadas e Partidas
Depois de selecionar o aeroporto, você verá a opção CHEGADAS E PARTIDAS .
Toque em Chegadas ou Partidas para ver a lista de todas as chegadas/partidas no aeroporto selecionado, com a hora prevista/real de chegada ou partida. Além disso, você também poderá visualizar os voos exibidos em tempo real (ir para o mapa ao vivo) e seus dados históricos.
Filtro de aeroporto
Para visualizar os voos de entrada e saída de um aeroporto, primeiro selecione um aeroporto usando um dos 3 métodos acima. Em seguida, toque na opção FILTRO (3 barras horizontais, que parecem um ícone de wi-fi) localizada no canto inferior direito da tela. Instantaneamente, todos os voos de entrada e saída do aeroporto específico serão exibidos e todos os outros voos desaparecerão da tela.
O filtro de aeroporto (à esquerda) e o filtro de rota (à direita)
Para remover/excluir o filtro, basta tocar no ícone circular que exibe o nome do Aeroporto no canto superior esquerdo da tela.
Estações
Outro ótimo recurso que adicionamos ao aplicativo é a página de classificação das estações Radarbox, onde os usuários podem ver a classificação de seus receptores com base no tipo de estação ou país.
Página de classificação da minha estação (país/tipo de estação)
Para visualizar este recurso, escolha a opção MENU (3 pontos verticais) no canto superior direito da tela (ao lado da lupa) e toque em ESTAÇÕES. Em seguida, selecione seu país ou tipo de estação e você verá as principais classificações de estações de alimentação de dados com base no tipo de país/estação.
Configurações, filtros e camadas
Definições
Para acessar a página de configurações, escolha a opção MENU (3 pontos verticais) no canto superior direito da tela (ao lado da lupa) e toque em CONFIGURAÇÕES .
Na página de configurações, você pode alterar/atualizar as unidades de medida, como
- Altitude - Pés / Metros
- Distância – Milhas Náuticas / Quilômetros
- Velocidade – Nós / Quilômetros por hora
- Lat/Long – Decimais / Graus
- Designador – IATA / ICAO
A Página de Camadas e Filtros
Camadas e Filtros
Para acessar a página Camadas, toque na opção Camada no canto inferior direito da tela. Na página de camadas, você poderá escolher até 7 camadas de mapa diferentes, variando de visualização de satélite a visualizações de vetor. Você também poderá ajustar o brilho e adicionar a camada de clima e rótulos.
A página de filtros pode ser acessada tocando no ícone FILTRO no canto superior direito da tela.
A página de filtros permite personalizar e filtrar as lutas que você não quer ver ou quer ver. As opções de filtro incluem um filtro deslizante de altitude e velocidade e filtro de fonte de dados que permite alternar várias fontes das quais o Radarbox recebe dados.